MetaEd IDE (ATOM) - Correcting Errors
This page refers to the ATOM-based IDE, which was replaced with Visual Studio Code in March, 2023. You can find the current version of MetaED IDE using VS Code here: MetaEd IDE User Guide
MetaEd IDE alerts you if any files in the project contain syntax errors, invalid references, or unexpected text.
The steps below are with the default "Lint on Change" setting enabled. If the setting is disabled and linting occurs upon saving the file, the steps may be slightly different.
Step 1. View Error List
Note that the files with errors (and folders containing the files errors) are underlined with red in the tree view. All errors in all files of the project are listed below.
To view errors, at least one file must be open in the editor. And, of course, some sort of error condition must exist.
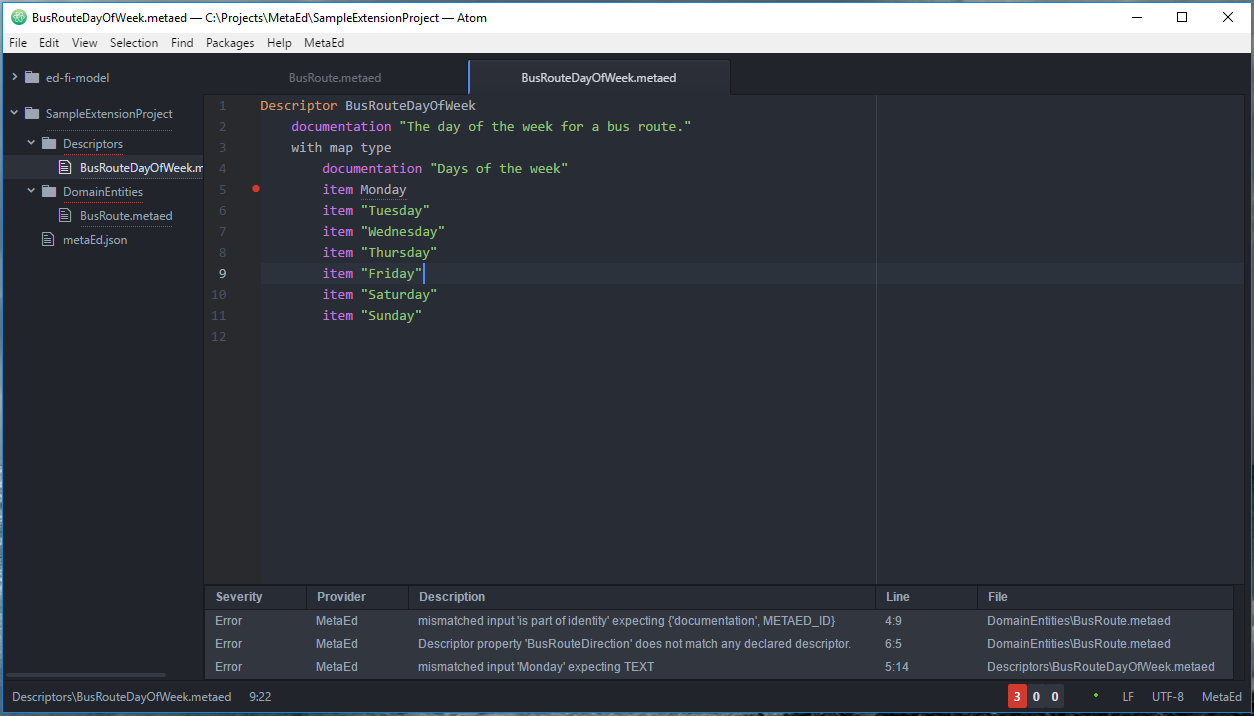
Step 2. Navigate to Error Location
To navigate to the precise location of an error, you may click the text in either the "Line" or "File" columns of the error list.
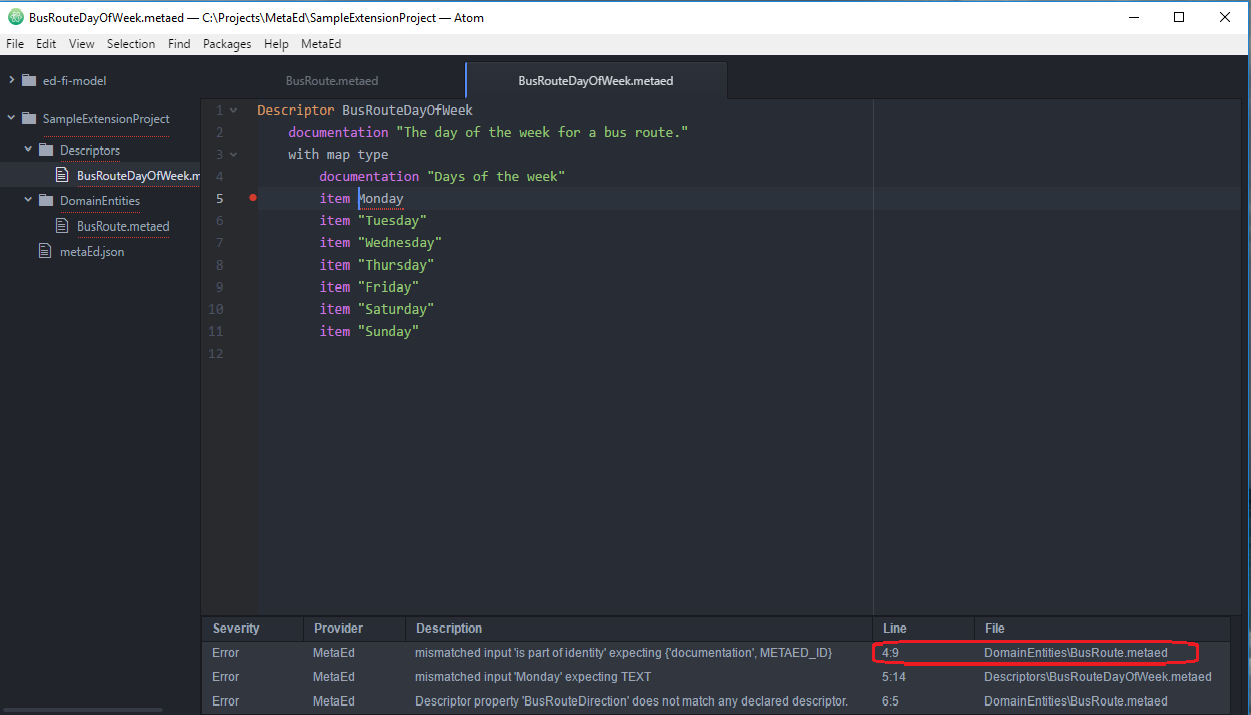
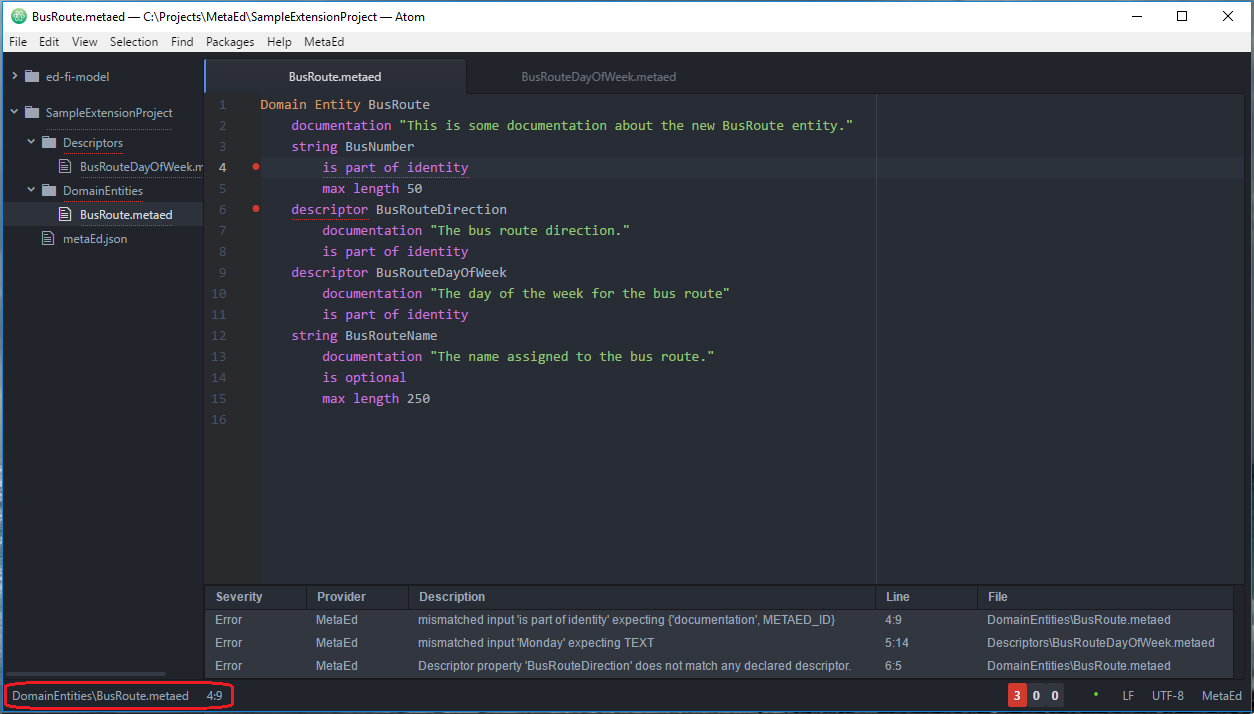
Step 3. Correct Errors
Once an error has been corrected, the error will disappear from the error list. Click the next error in the list to move to the location of the next error.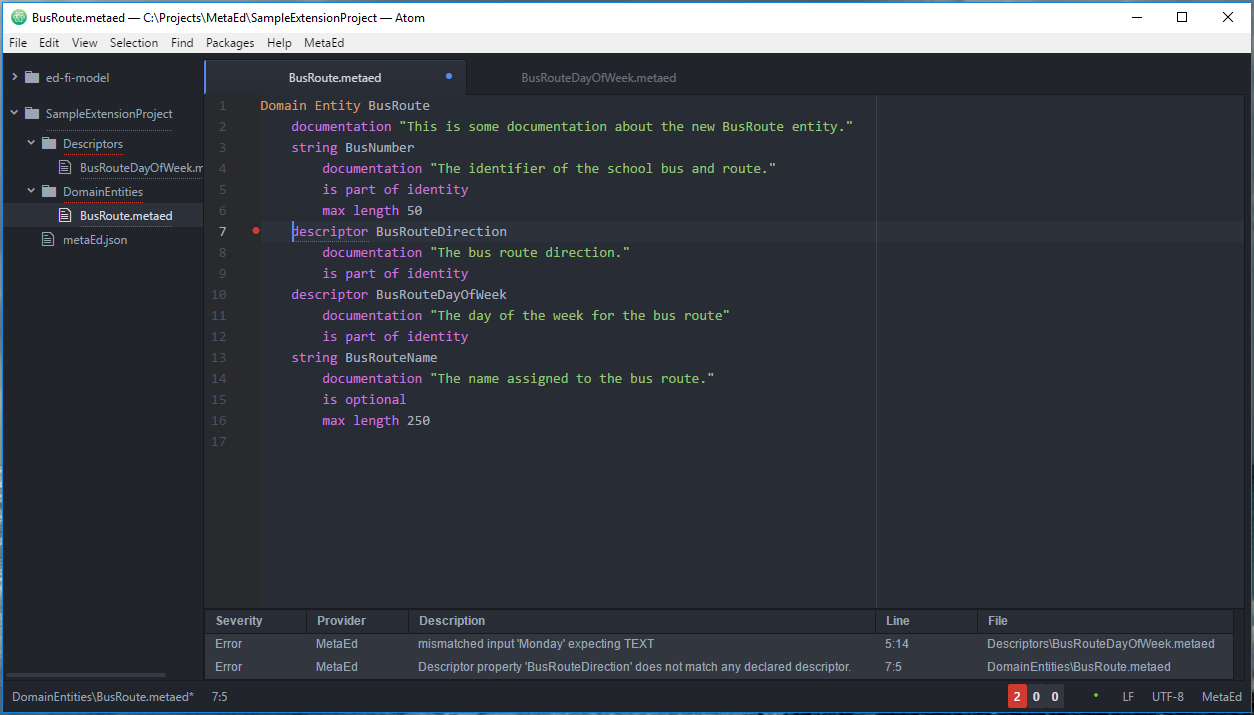
Once all errors in a file have been corrected, the red underline will disappear from the file (and folder) name in the tree view.
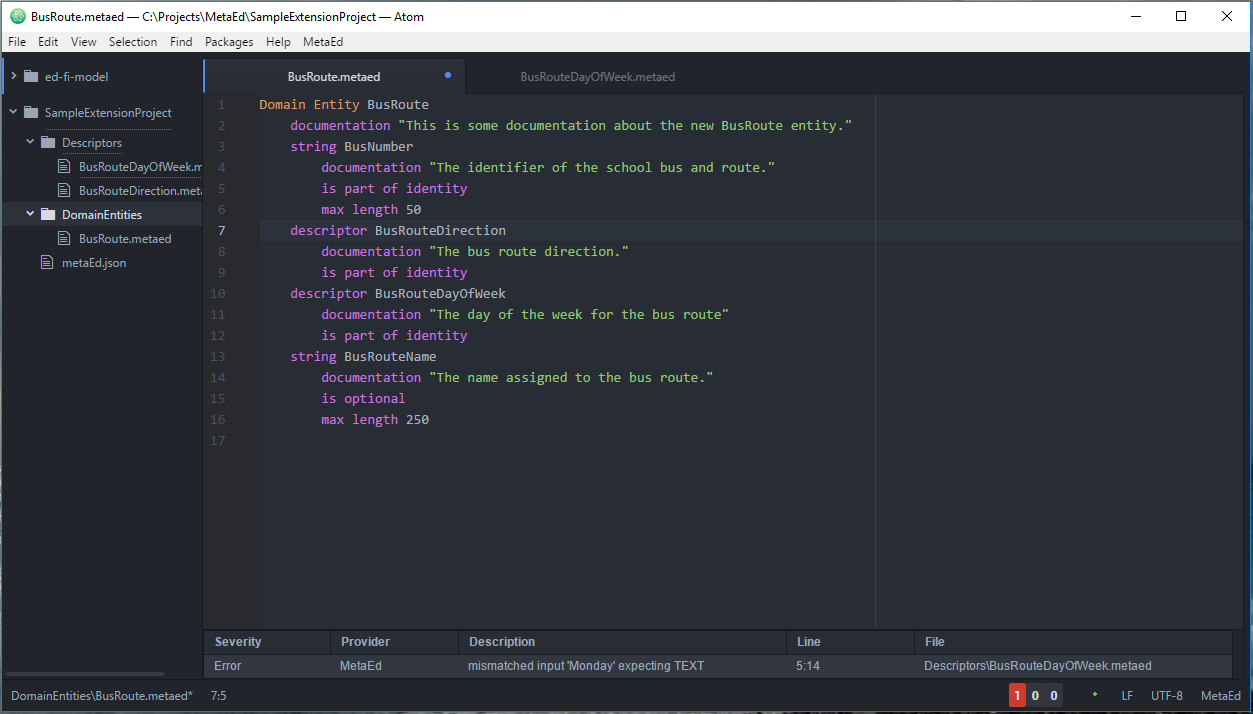
Be sure to save the file after correcting errors.
Once all errors in the project have been corrected, all red underlines will disappear from the tree view and the error list will disappear.
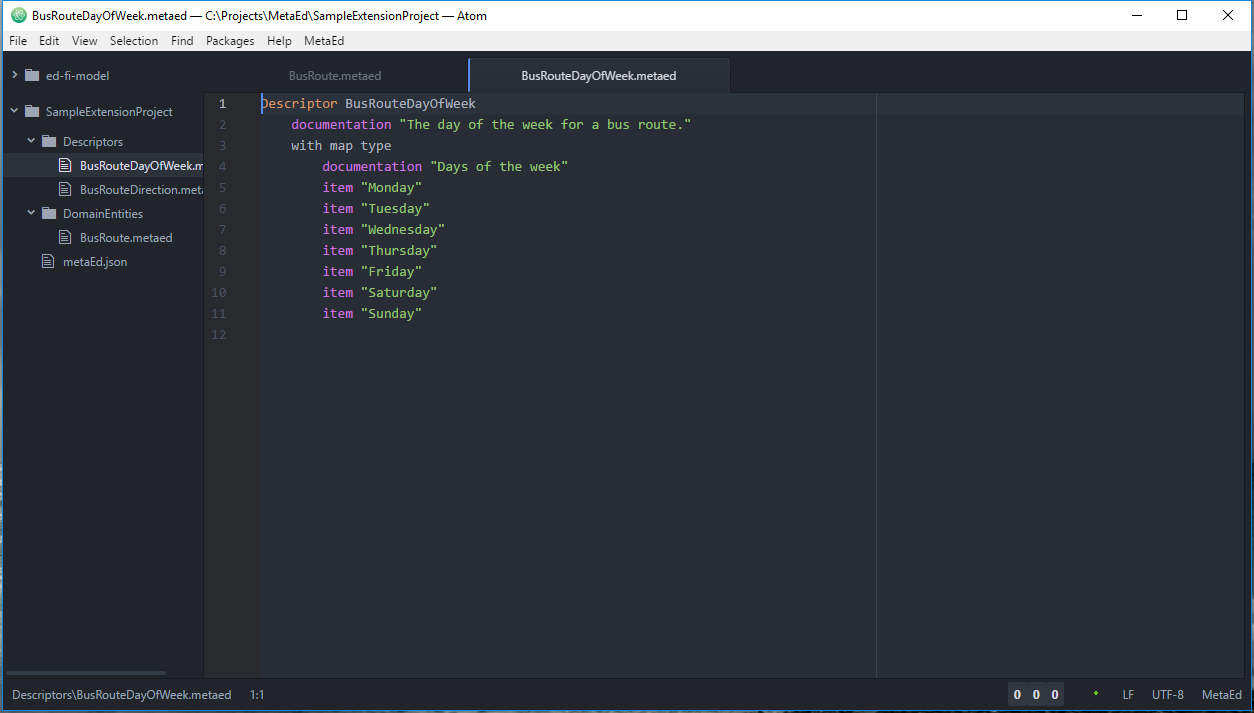
IDE User Guide Contents
Read more about how to use the MetaEd IDE: