The Ed-Fi “Classic Dashboards” are no longer supported through the Ed-Fi Alliance. You can still receive support and maintenance through the Ed-Fi vendor community. Please look at any of the vendors’ dashboard solutions on the Registry of Ed-Fi Badges or the Ed-Fi Starter Kits if you are looking for a visualization solution to use with the Ed-Fi ODS. This documentation will remain available to assist existing Classic Dashboard implementers.
Metric Configuration Tool - Adding a New Metric
This guide illustrates how to use the Metric Configuration Tool to add new metrics to the metric metadata. The exercise walks through adding a new High School Transportation metric as an example. This is a precursor step to writing metric calculation code (which is covered in detail in the ETL Developers' Guide - Coding section).
Step-by-Step Guide
It is recommended that the latest Dashboard Types CSV files get imported before editing. The metric configuration tool assumes the file versioning is managed via source control and checked in after every edit.
A high-level overview of the steps is as follows:
Each step is described in detail, below.
Step 1. Import the Existing Dashboard Type CSV Files
Start by importing (i.e., uploading) the existing Dashboard Type CSV files. Worth noting is that all files must be imported as there are interdependencies between files, and the file names must match the original file names in the as-shipped code.
- Click Choose Files.
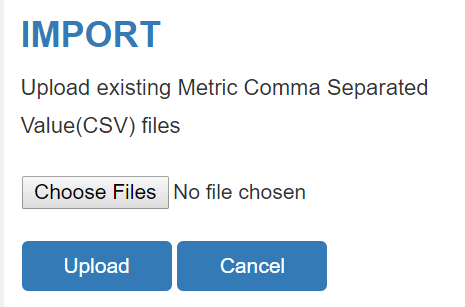
- Navigate to the Dashboard Type CSV files. By default, the files can be found under \Ed-Fi\Etl\src\EdFi.Runtime\Reading\Queries\{ODS version}\DashboardTypes
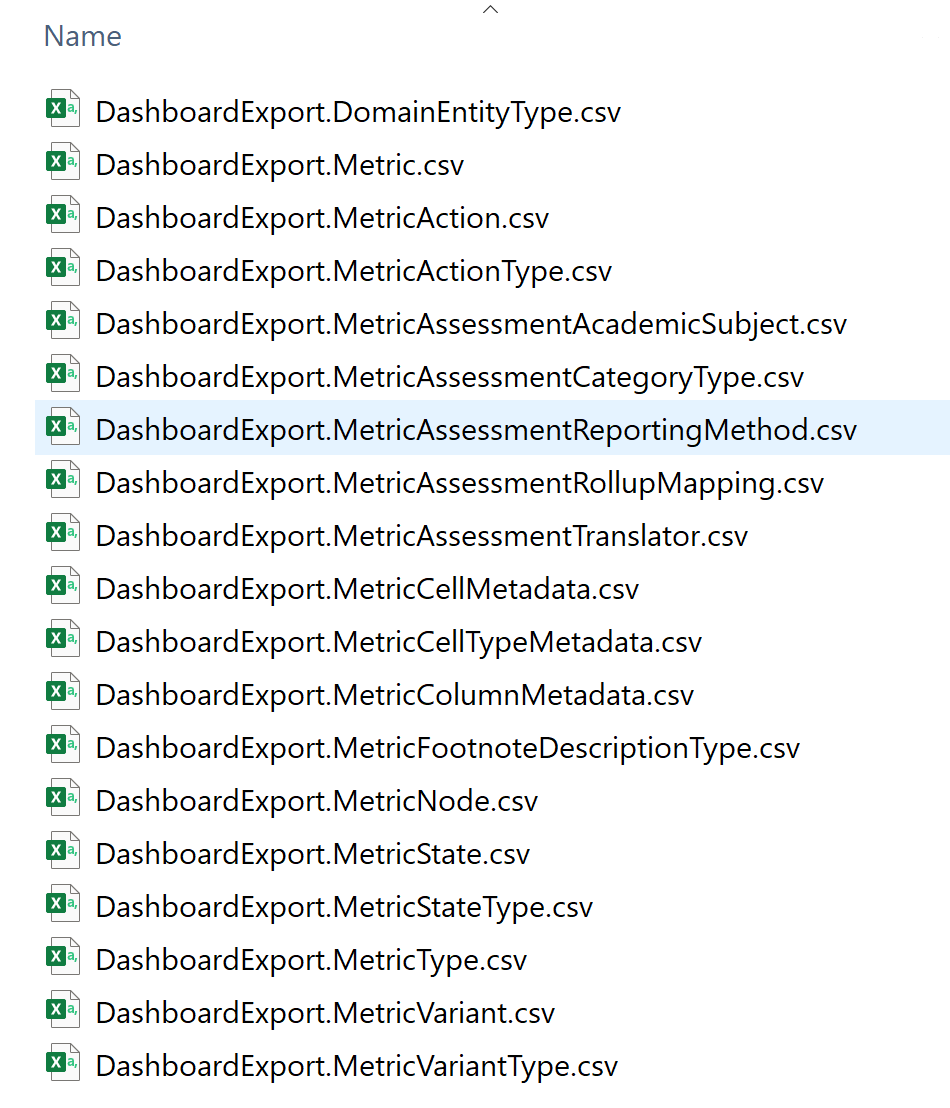
- Click Upload. Progress messages are shown on-screen.
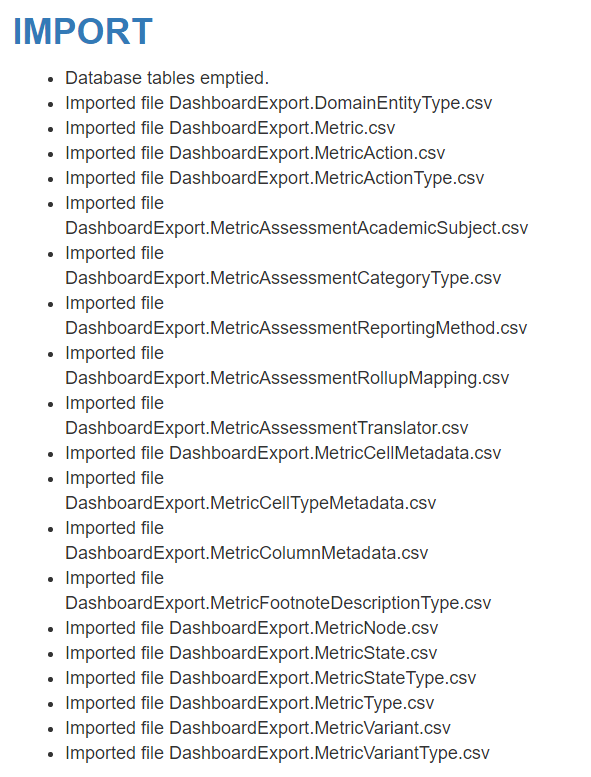
Step 2. Add a New Transportation Category for the Metric
- Go to Edit Metric Navigation, click Edit.
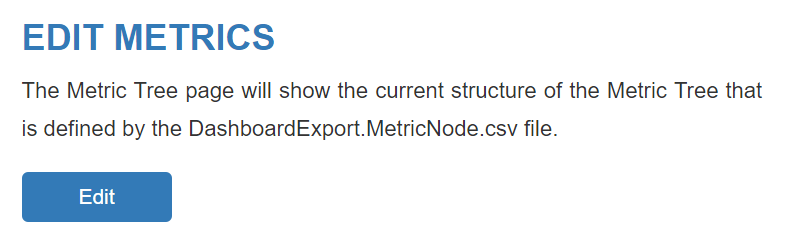
- Navigate to the School Hierarchy Node.

- Click Add Category.
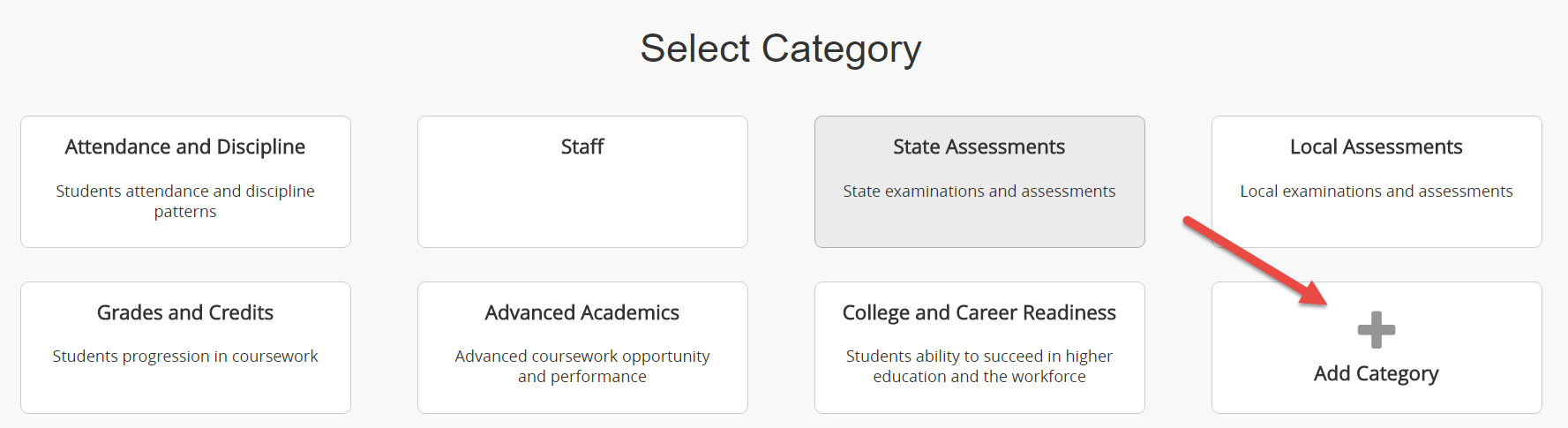
- The Id value will be automatically assigned to the next available number. The other values for this walkthrough are:
- Name: Transportation
- Description: Sample transportation summary metric
- School Categories: High SchoolT21
- Enabled: Yes
- When you've entered the values, click Create.
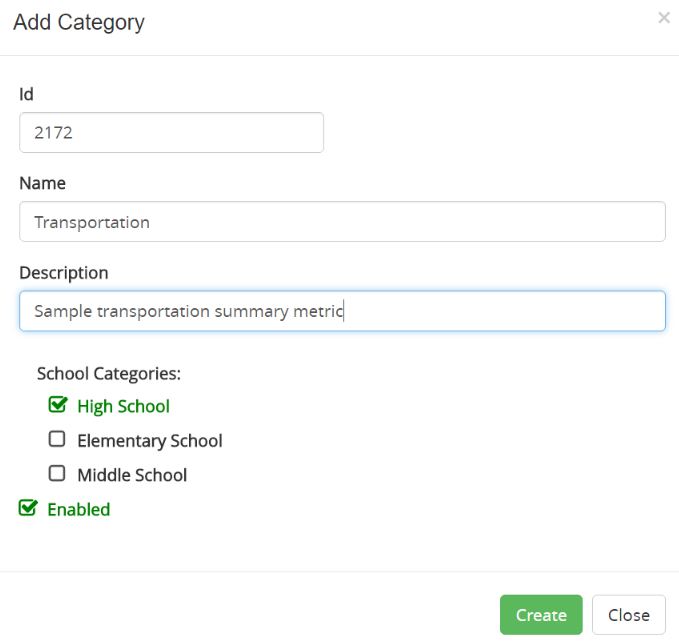
Step 3. Add a new Aggregate Metric to the Transportation Category
- Click on the new Transportation Category
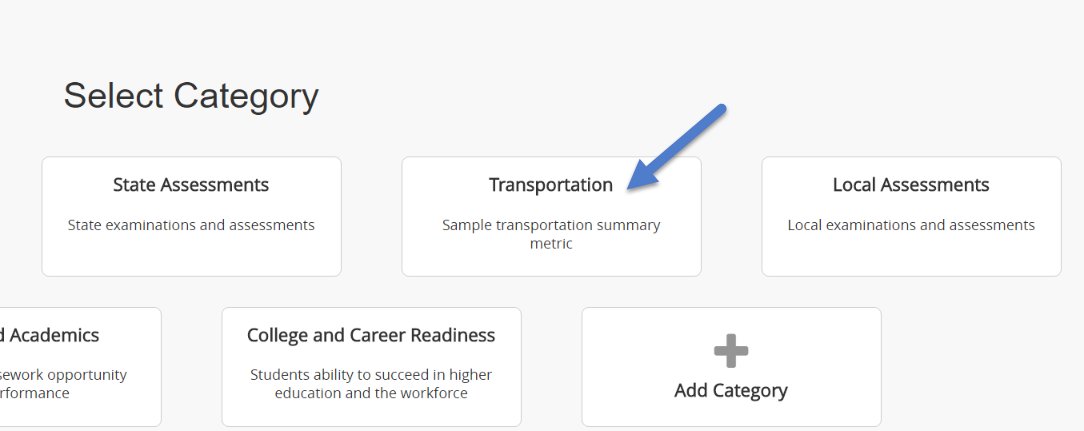
- Add a new Aggregate Metric by clicking the Add Metric button.
- Select As a Child and click Next.
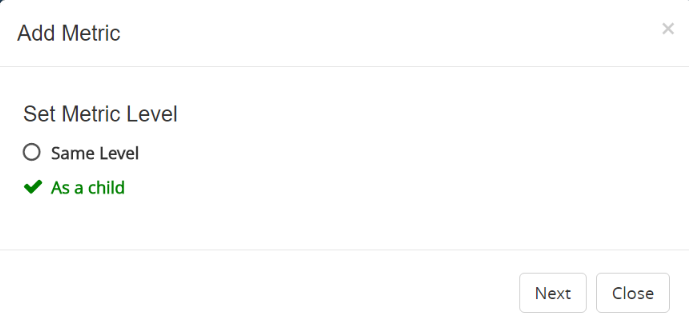
- Select High School Category and click Next.
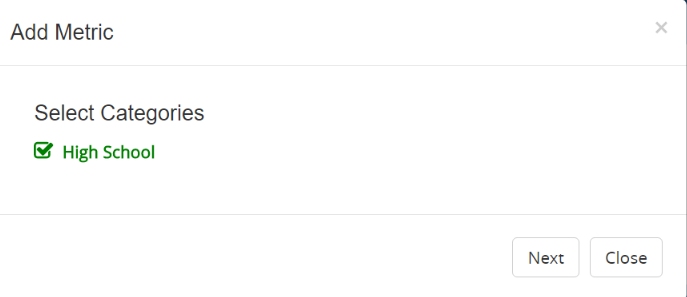
- The Basic Information for this walk through is:
- Id: 2174
- Name: Transportation Method Rate
- Metric Type: Container
- Enabled: Yes
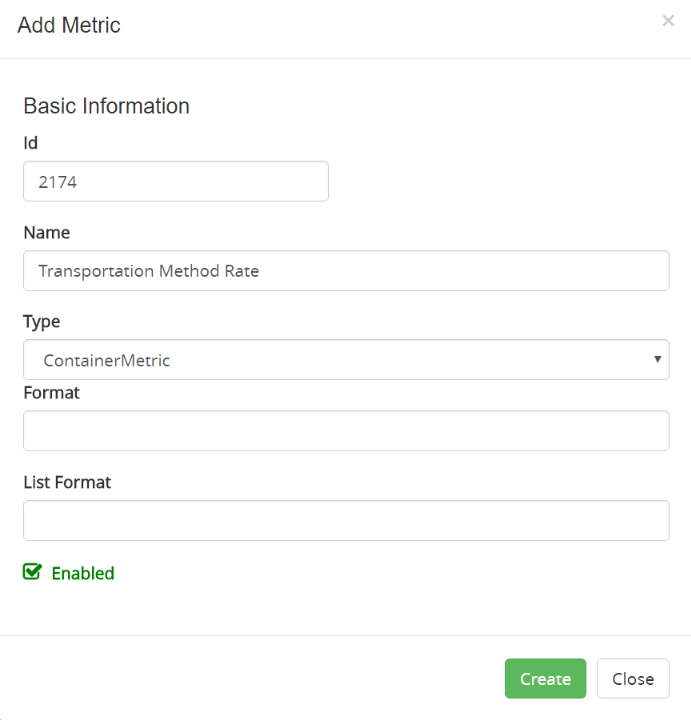
- Click Create.
Step 4. Add a New Granular Metric
Now we'll add a new granular metric as a child of the Transportation Method Rate we just created.
- Click on the newly created Transportation Method Rate.
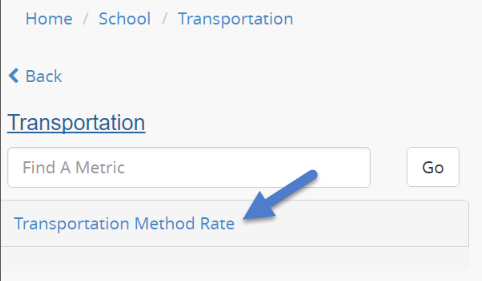
- Click Add Metric.
- Set Metric Level - As a child.
- Select Categories - High School.
- The Basic Information for this walkthrough is:
- Id: 2175
- Name: To and From School Transportation Method
- Type: GranularMetric
- Enabled: Yes
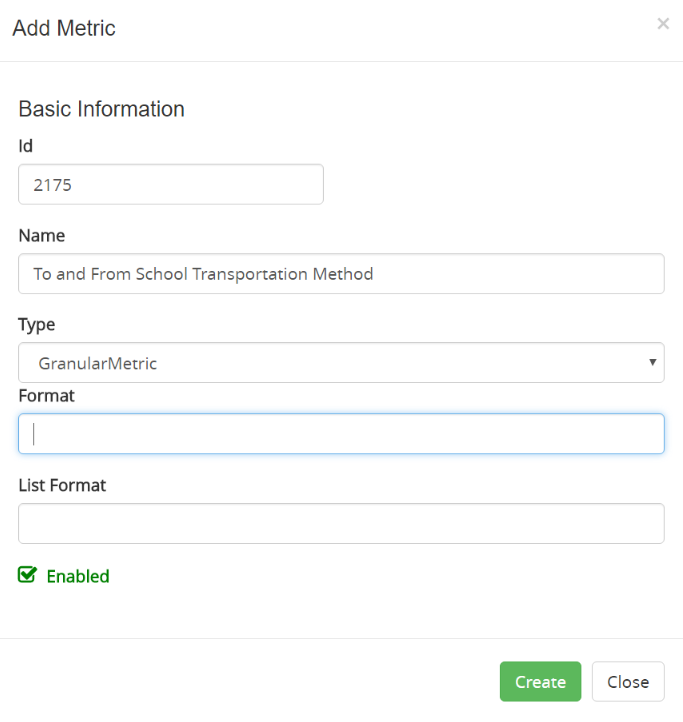
- Click Create.
At this point, you should have a new "To and From School Transportation Method" metric. You'll see a screen that looks something like this: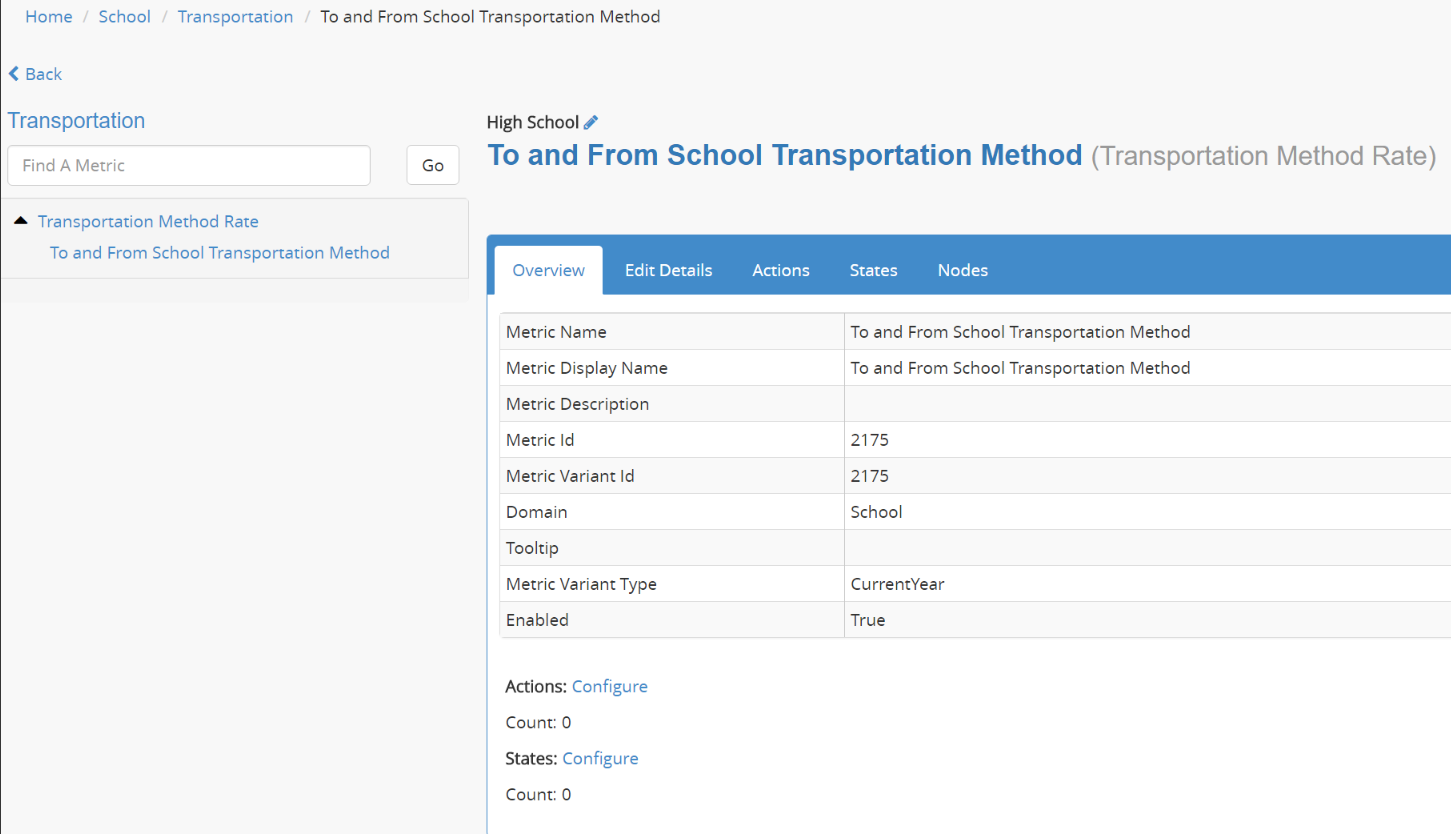
An optional step is to add prior year metrics. When added, prior year metrics allow the dashboard to show/hide the value recorded as part of /wiki/spaces/DASH20/pages/25756093 for the previous year. Because this is a special type of metric that follows a convention, the tool configures this when created via the UI.
- To add a prior year metric, click on "Create Prior Year Metric".
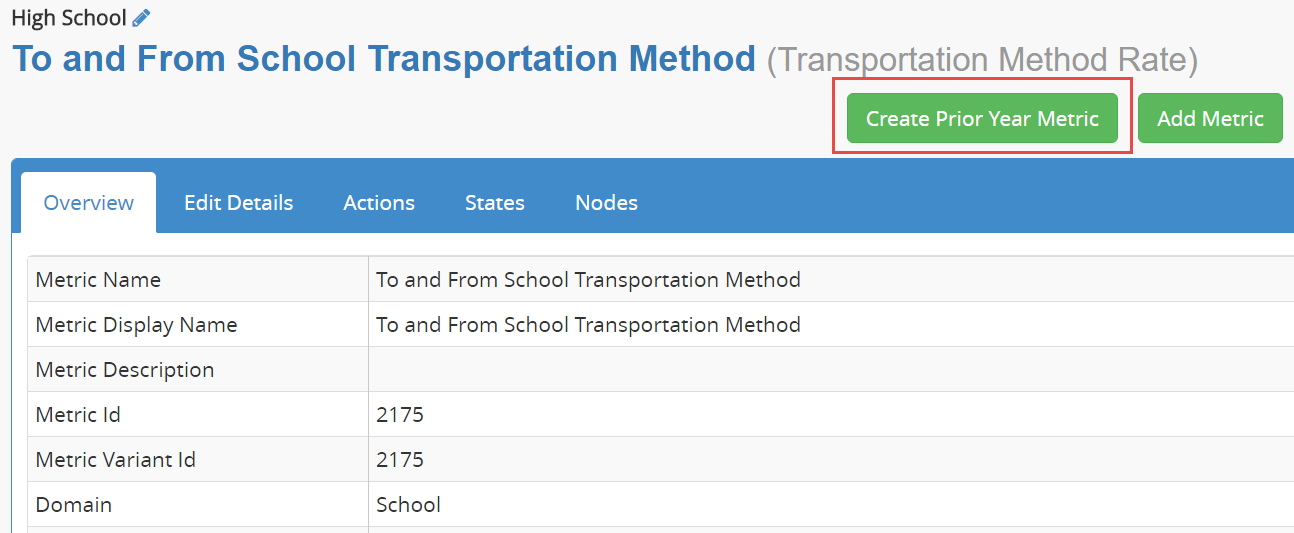
- A confirmation message will appear for the prior year metric that is about to be created. Click Create.
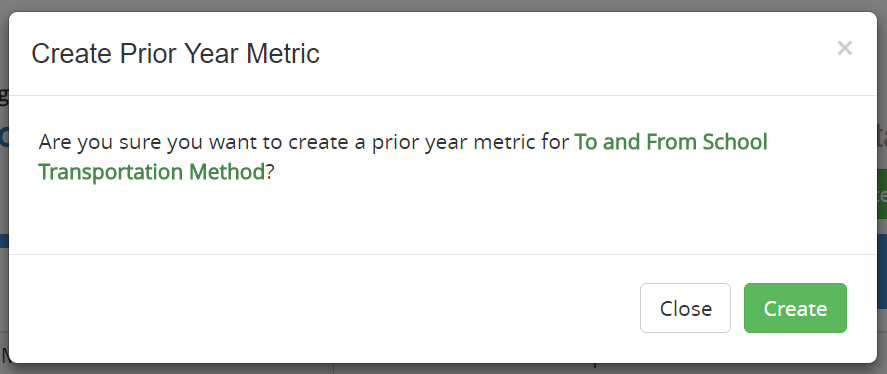
- Prior Year To and From School Transportation Method metric should be added to the tree.
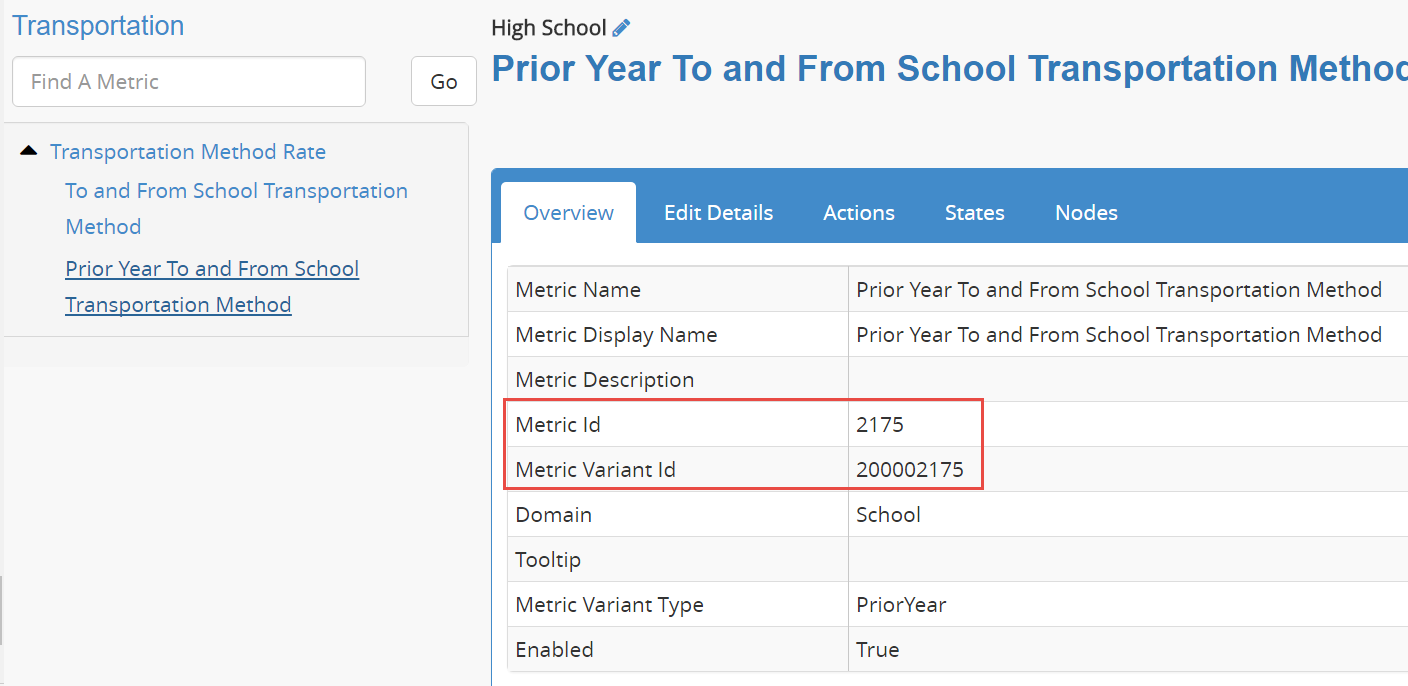
Step 5. Export the Updated CSV Files
Exporting the updated files is easy:
- Go back to the Home page.
- Click Export.
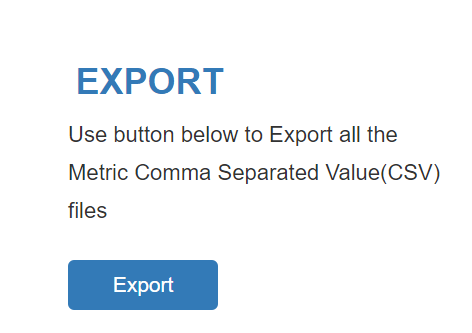
Step 6. Replace the Dashboard Types Files
Replace the Dashboard Types files under theEd-Fi/Etl/src/EdFi.Runtime/Reading/Queries/3.1/DashboardTypes/. The updated files should be picked up on the next ETL run and the dashboard should reflect the new transportation metrics (though without calculations at this point).