The Ed-Fi “Classic Dashboards” are no longer supported through the Ed-Fi Alliance. You can still receive support and maintenance through the Ed-Fi vendor community. Please look at any of the vendors’ dashboard solutions on the Registry of Ed-Fi Badges or the Ed-Fi Starter Kits if you are looking for a visualization solution to use with the Ed-Fi ODS. This documentation will remain available to assist existing Classic Dashboard implementers.
Customizing the Grading Scale Metrics
Grading scales (e.g., A–F scale, Excellent–Poor) vary by district and grade level.
The metric settings page in the Dashboard UI can be used by district staff to customize grading scales for their dashboard implementation. Grading scales can be customized for each grade level or set of grade levels. Once a district has input the parameters for the grading system using the metric settings page, the settings are saved to the application database and used for metric calculation and display.
This article describes the basic UI and functionality for the metric settings, which follow these basic guidelines:
- A grade level can only have one grading scale assigned.
- Each grading scale must have unique grade ranges.
- A grading scale must exist for course grade metrics to be calculated.
Metric Settings Page
The following instructions apply to the tabs in the metric settings page.
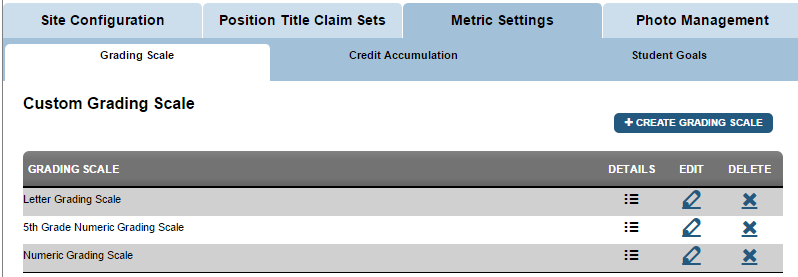
The grading scale details can be read by clicking the details icon. The example below shows the details for the letter grading scale:
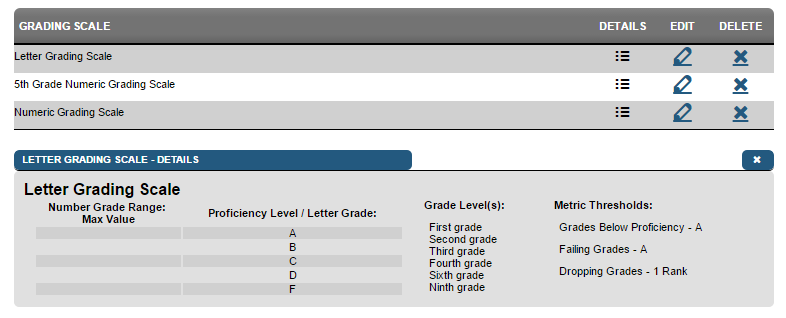
- Saved Grading Scales. When the user navigates to the metrics settings tab, the user will see a list of their current grading scales with the ability select from three buttons labeled DETAILS, EDIT, and DELETE.
- Details. The user can select the DETAILS button to see more information about the saved grading scale. The information appears in a drop-down below the title on the same page.
- Edit. The user can also use the EDIT button to make changes to a named grading scale. When the user clicks the ‘EDIT’ button, the dashboard takes the user to another page with the existing information auto-populated.
- Delete. The user can use the DELETE button to remove the grading scale(s) from the application database. When the user selects DELETE, a prompt appears asking if they are sure they want to delete the grading scale.
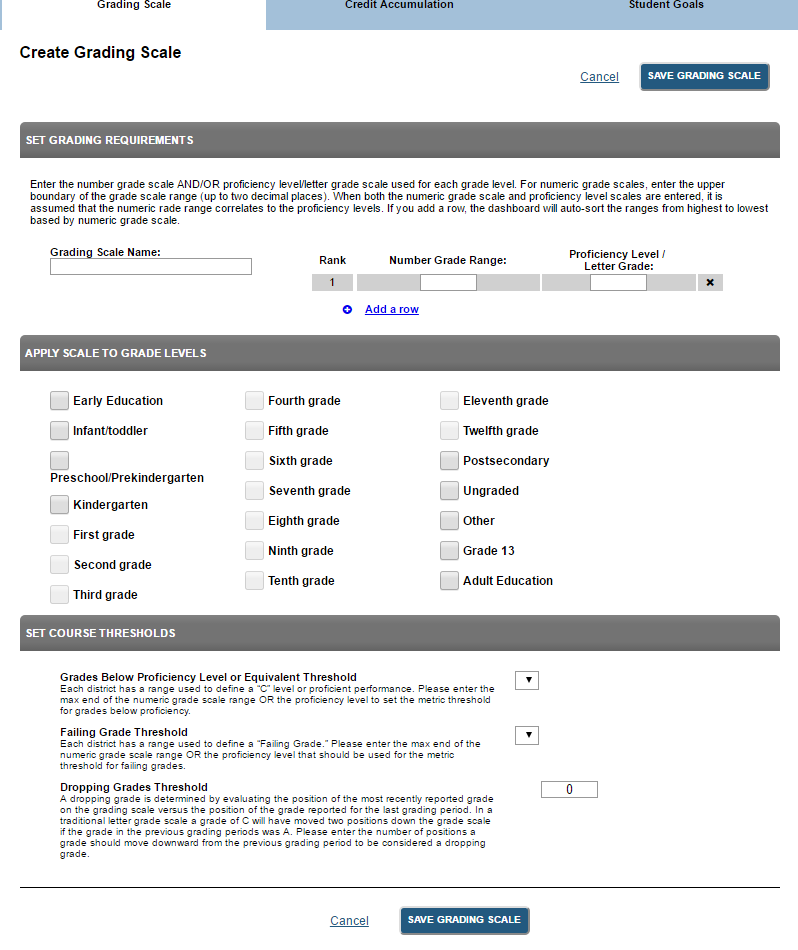
- Create Grading Scale. The metric settings tab also has a button for the user to CREATE GRADING SCALE. The user is taken to another page to create a new grading scale. All of the boxes are blank, allowing the user to enter new information.
- Set Grading Requirements:
- Grading Scale Name. User enters in a name for the grading scale. This name is what appears on the metrics settings page.
- Number Grade Range. User enters in the number associated with the grade range up to two decimal places.
- Proficiency Level / Letter Grade. User enters in the letter or proficiency level associated with the number grade range. The entry can be alphanumeric.
- The user can add a row using the button below the table or delete the current row using the ‘X’ button beside the range.
- When the user adds a row, the rows sort by grade range. Users can refresh the list using the refresh or sort order button.
- The system does not allow the user to enter range gaps.
- Apply Scale to Grade Levels:
- The user checks the boxes associated with the applicable grade level. Grade levels already defined are grayed out.
- Set Course Thresholds:
- Grades Below Proficiency Level or Equivalent Threshold. From the available grades, the user defines what is considered the proficiency grade for their district.
- Failing Grade Threshold. User defines the failing grade for the district from the grades available.
- Dropping Grades Threshold. User defines the number of ranks a grade must fall to be considered a dropping grade.
- Cancel or Save. User can select CANCEL or SAVE at the bottom of the page.
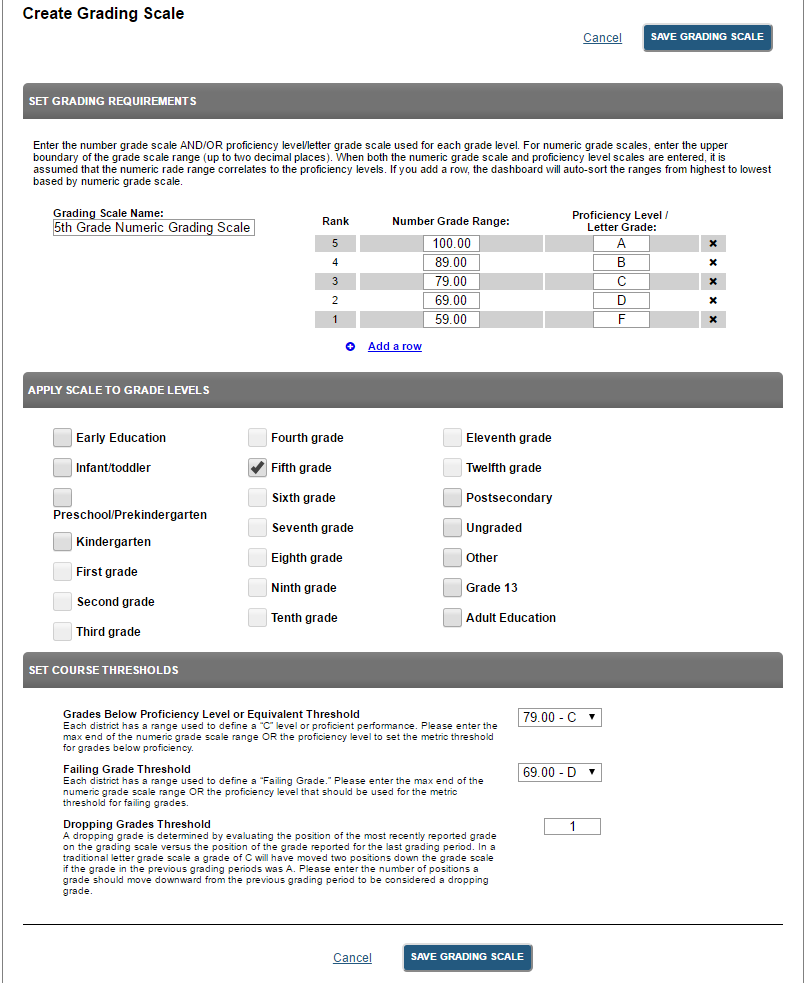
- Set Grading Requirements:
- Edit Grading Scale. The metric settings tab also has a button for the user to EDIT GRADING SCALE. The user is taken to another page with the ability to edit a current grading scale. The UI will but populated with the current grading scale information.
Contents