1.5 - Filter Lists
Problem
The user needs to isolate a particular element or set of elements for mapping or review.
Solution
Use the filtering and sorting functionality to refine the list of elements displayed.
Discussion
Elements may be sorted or filtered by element group, item type (e.g., element or enumeration), mapping type (e.g., business logic, omission, or extension), or by status (e.g., completed, reviewed, or approved).
Click the arrows next to a column heading to sort by that column.
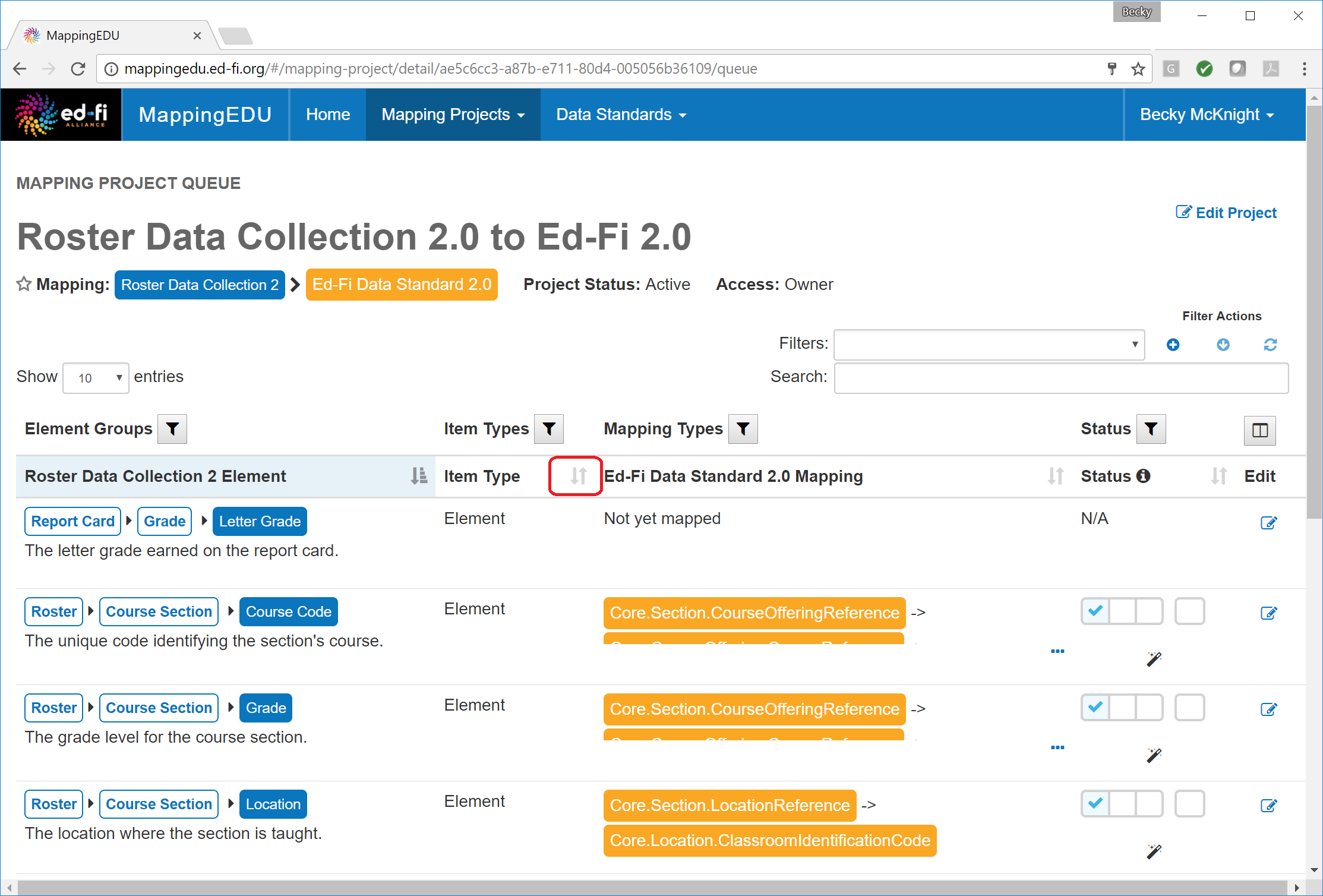
Click the filter icon next to each column heading to further filter results.
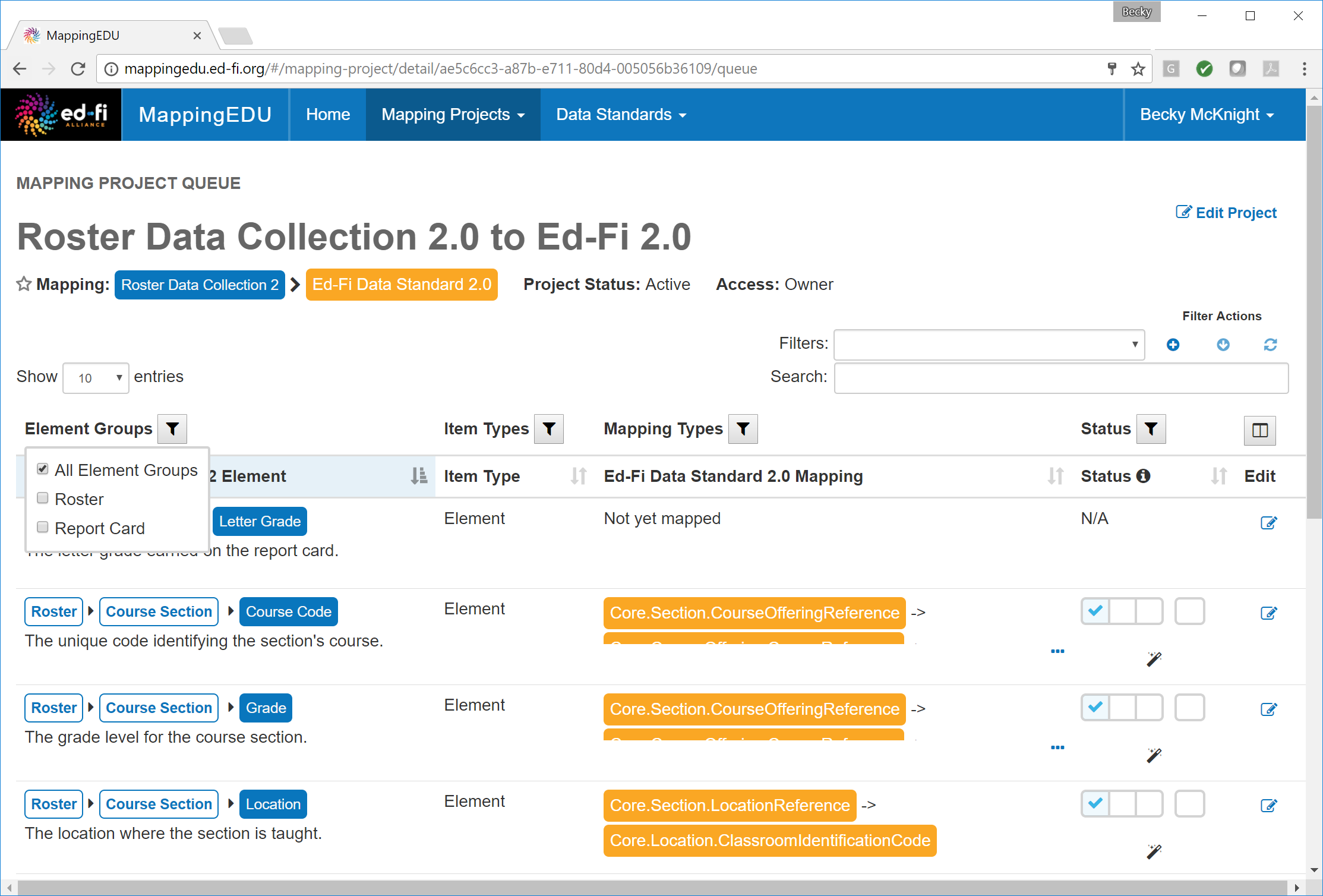
A red filter icon indicates that the list has been filtered by that column. Click the filter icon to view the current filter settings.
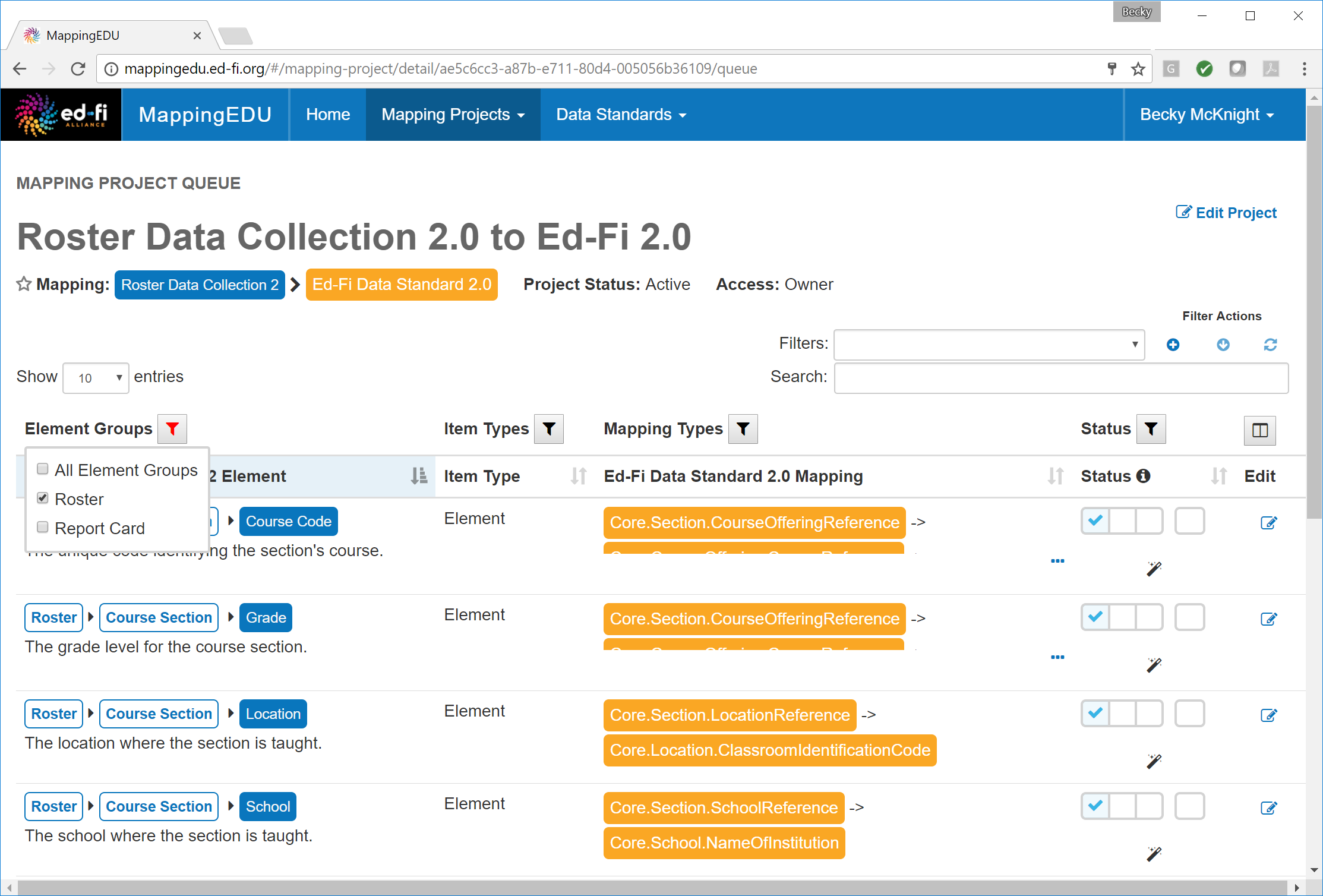
Additional columns may be added for sorting or filtering by clicking the View More Columns icon and selecting the appropriate columns.
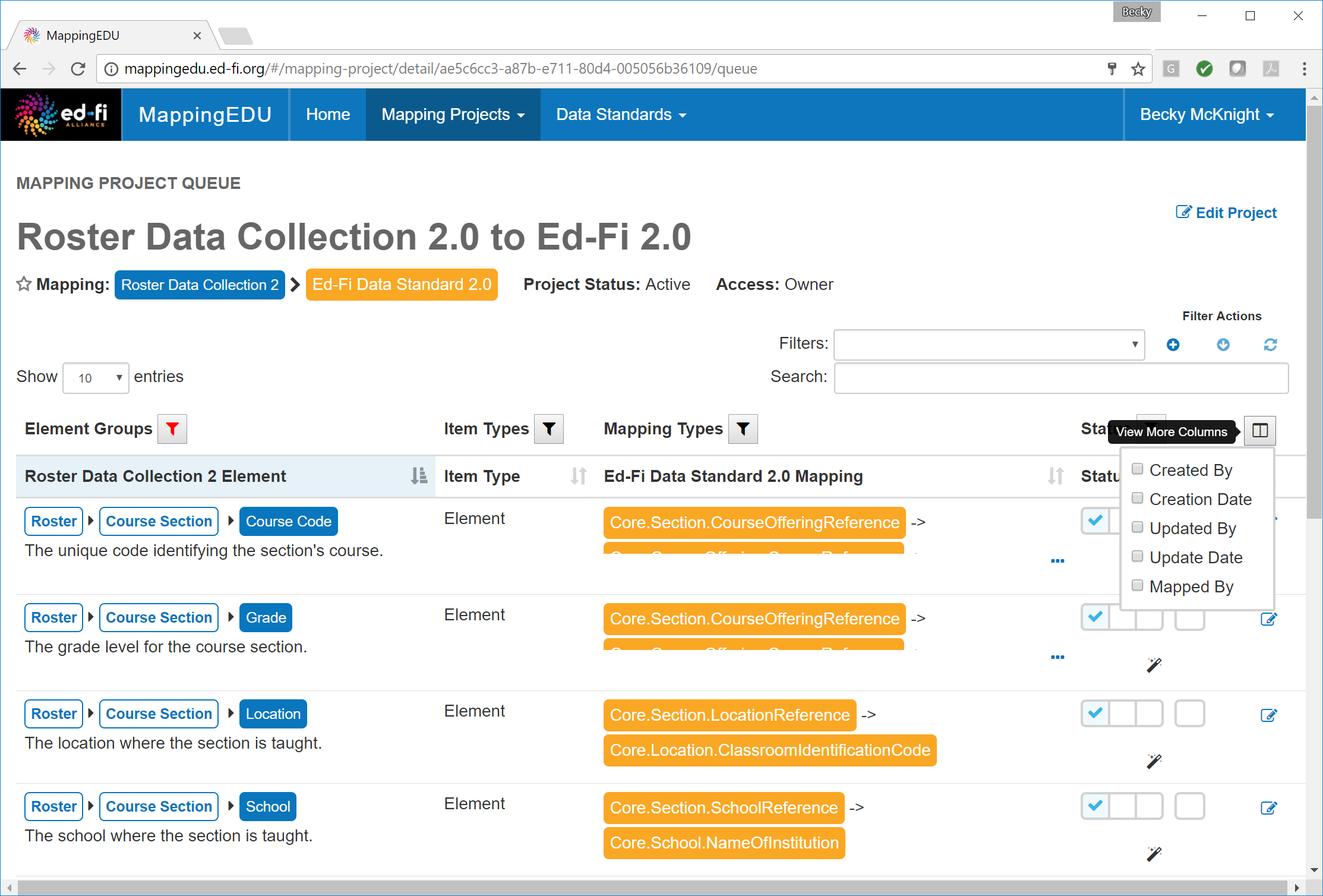
To filter by an added column, click the icon above the column.
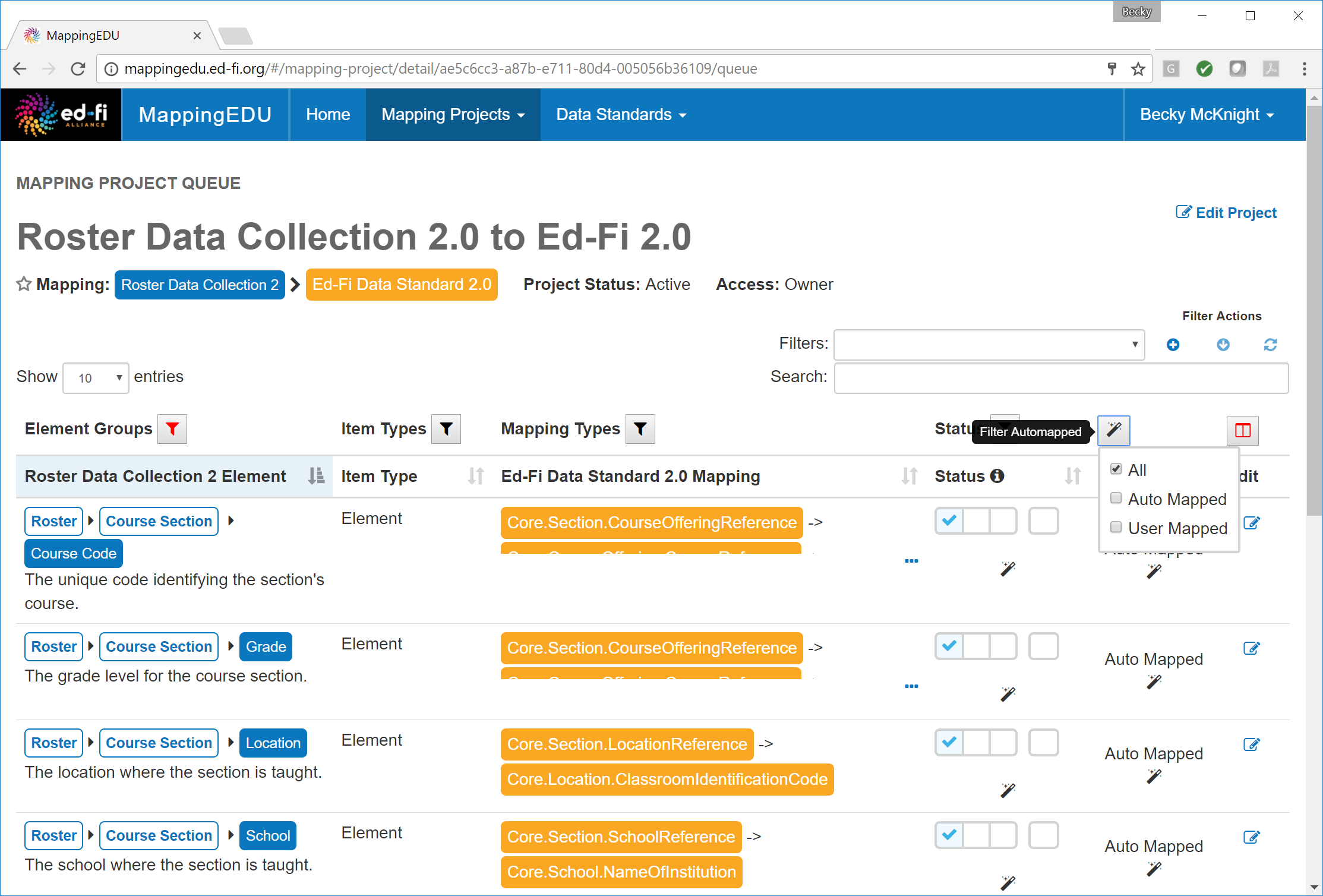
You may also isolate elements by searching for keywords in the element's path.
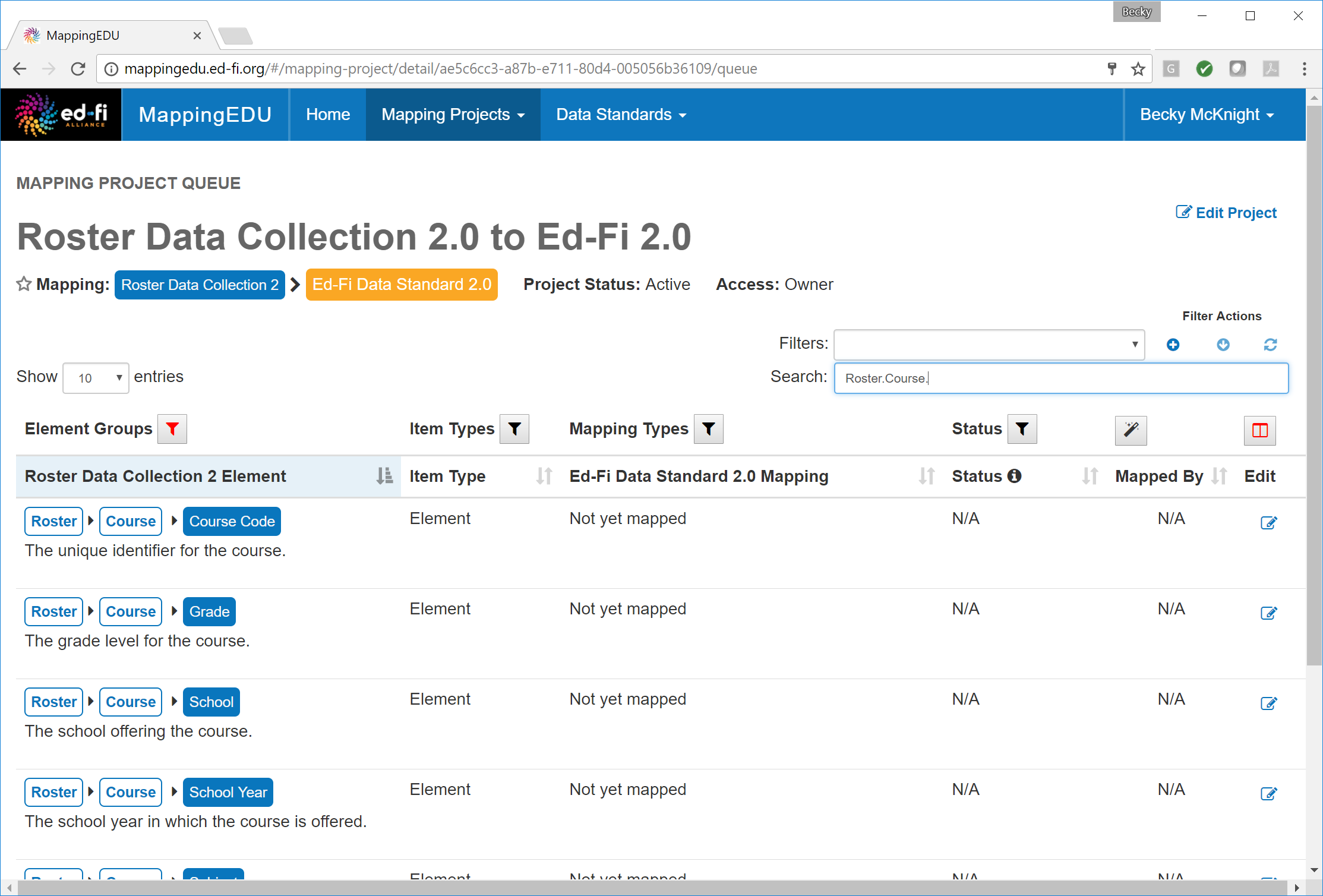
Filters may be saved and re-used in future mapping sessions. To save a filter, click Add Filter.
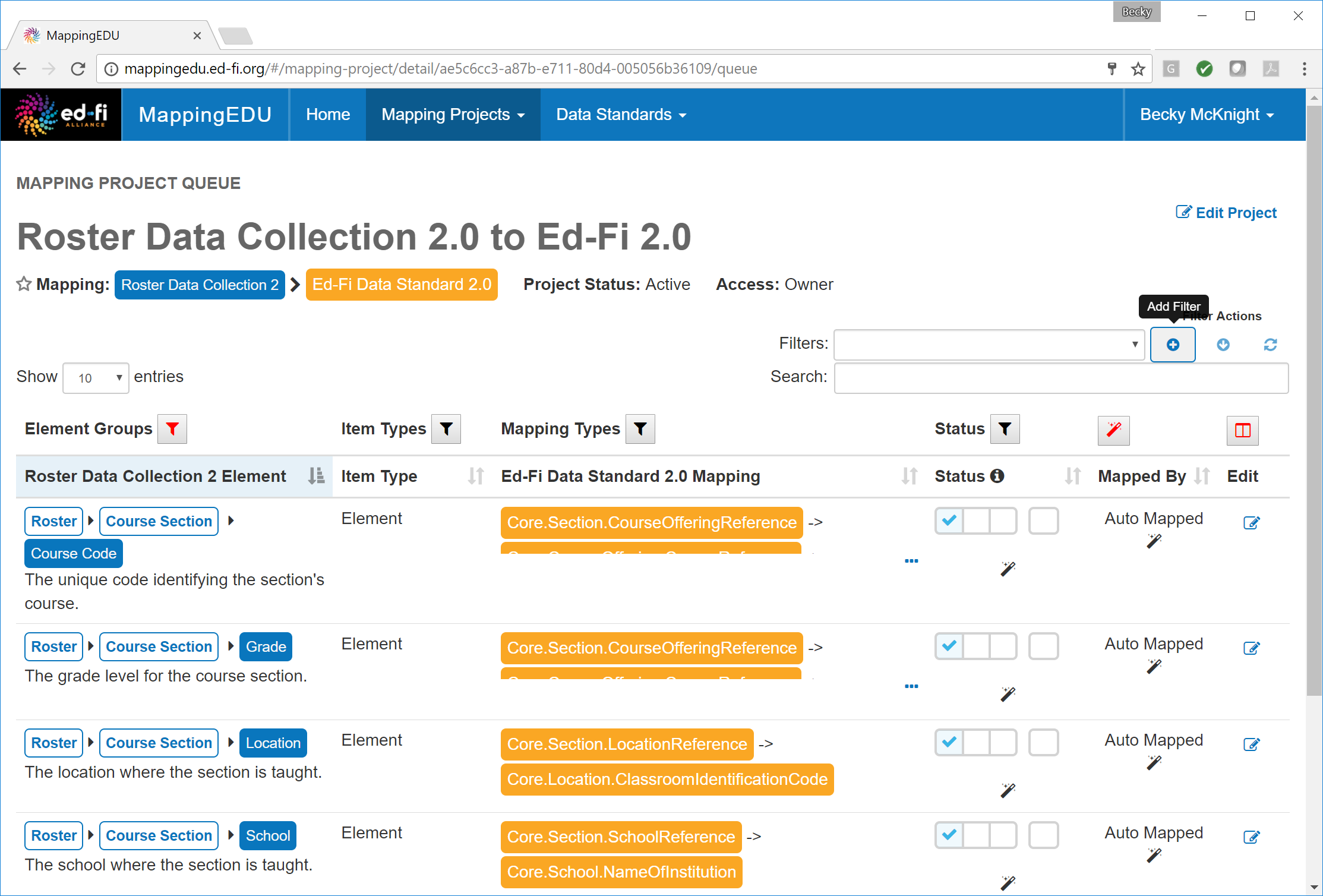
Assign a name to the filter. To make the filter accessible from the project's dashboard, click the Show in Dashboard toggle. Click Save.
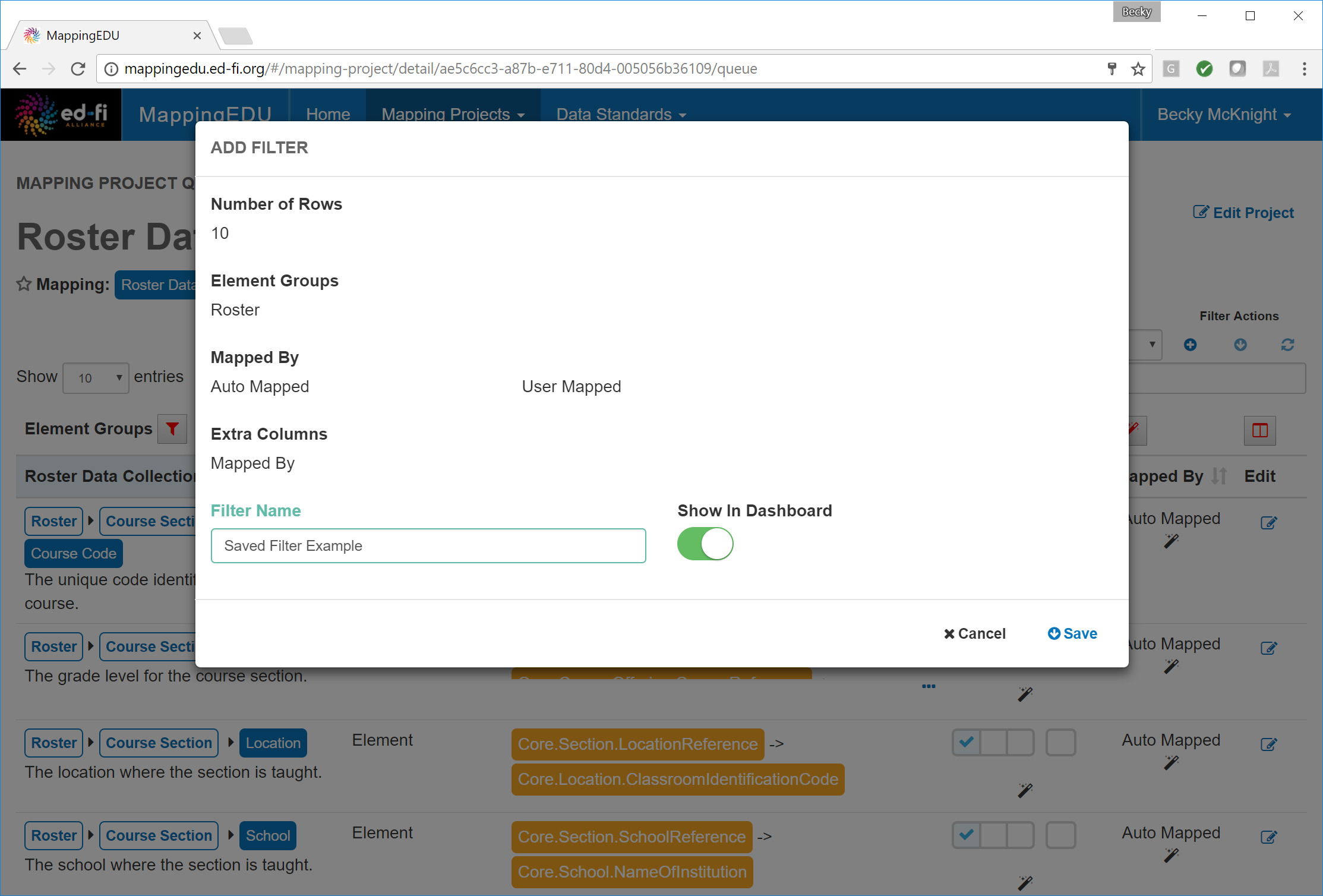
The filter can now be accessed and updated via the Filters drop-down menu in the project queue.
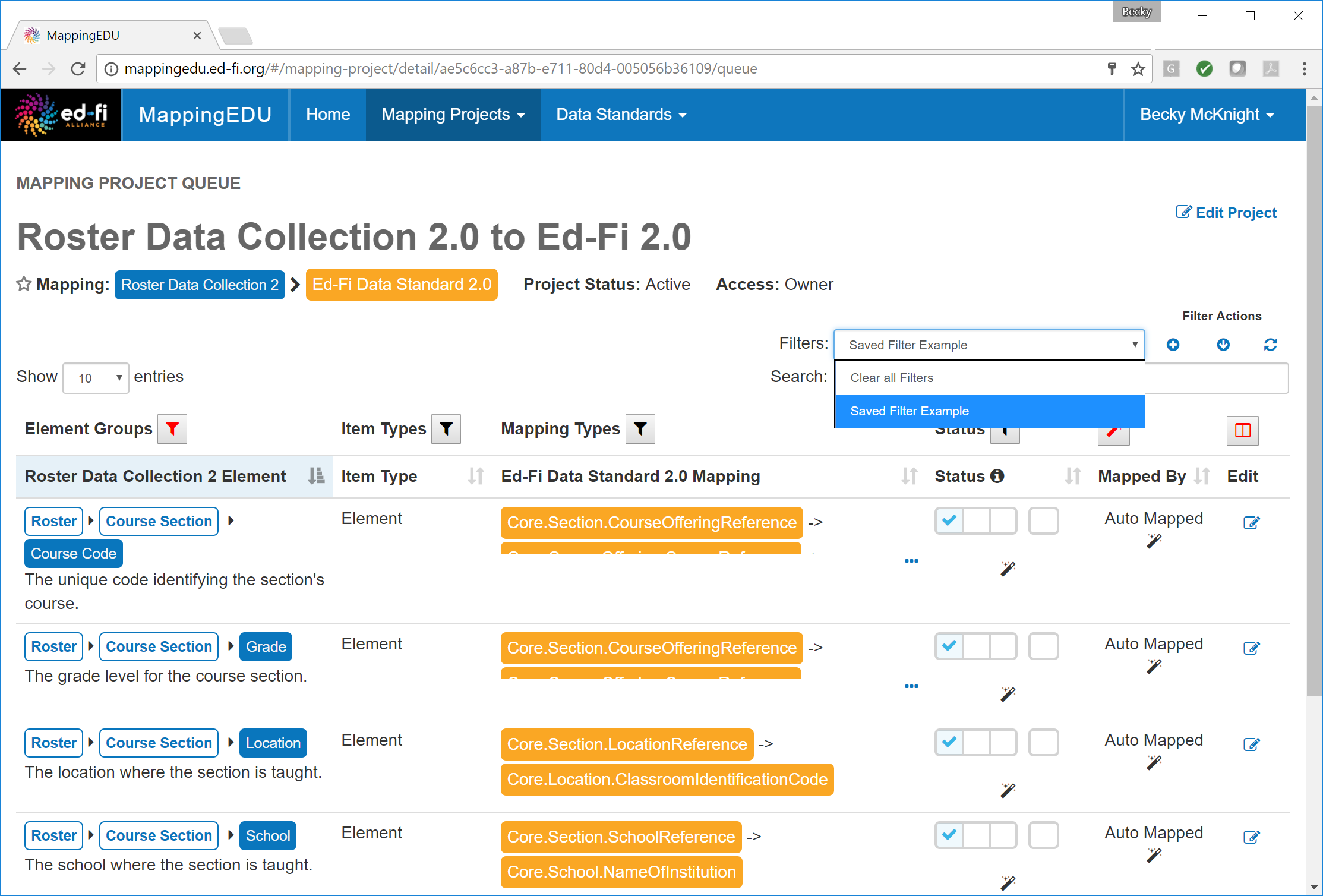
If the saved filter was selected to be shown in the dashboard, the filtered project queue may be launched directly from the dashboard.

Cookbook Contents
Find out what you can cook with MappingEDU: